Introducing Barcode Scanning – Only From PayAnywhere

News
PayAnywhere Version 5.0 allows your to add items to a shopping cart simply by scanning a barcode with the camera on your iOS or Android device or a compatible Bluetooth scanner.
Here's a quick barcode scanning tutorial:
Setup.
- Make sure you have the latest version of the PayAnywhere app, Version 5.0.
- Launch the PayAnywhere app. If you are using your device’s camera as your default scanner, you’ll be asked to grant the app access to that camera. You can also scan items with the Socket Mobile 7Ci CX2870-1409 scanner, available from third-party sites like Amazon.com.
- For instructions on connecting the scanner to your iOS device, click here.
- For instructions on connecting the scanner to your Android device, click here.
Scanning.
- To add an item to your cart: On the Sell screen, tap the barcode icon. Scan the item’s barcode to add it to your cart. If the item is not already in your library, you can add it to the library and your cart at the same time.
- To add a barcode to an existing item: In Edit Mode, under Item > Prices, tap on the “Barcode” field. You can then manually enter in a barcode or select “Use Camera to Scan Barcode.”
Related Reading
Start your Payanywhere account.
Start your Payanywhere account.
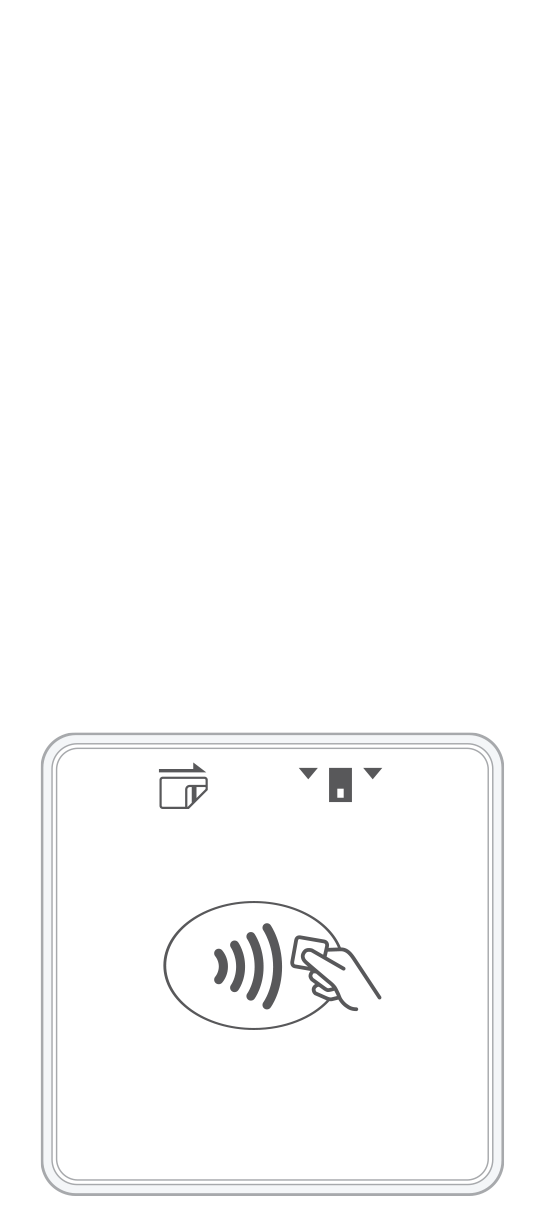 3-in-1 Reader | 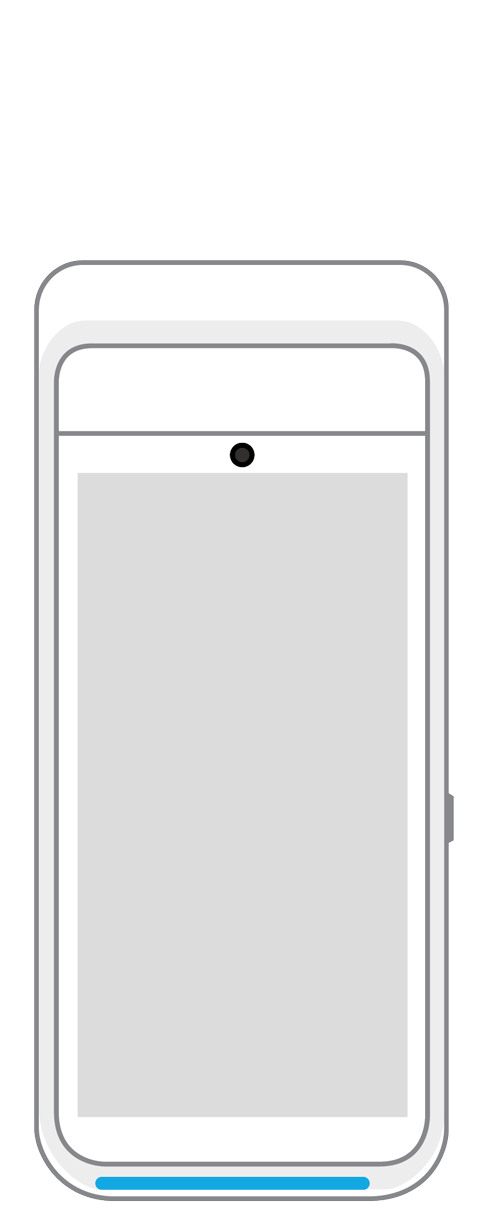 Terminal | 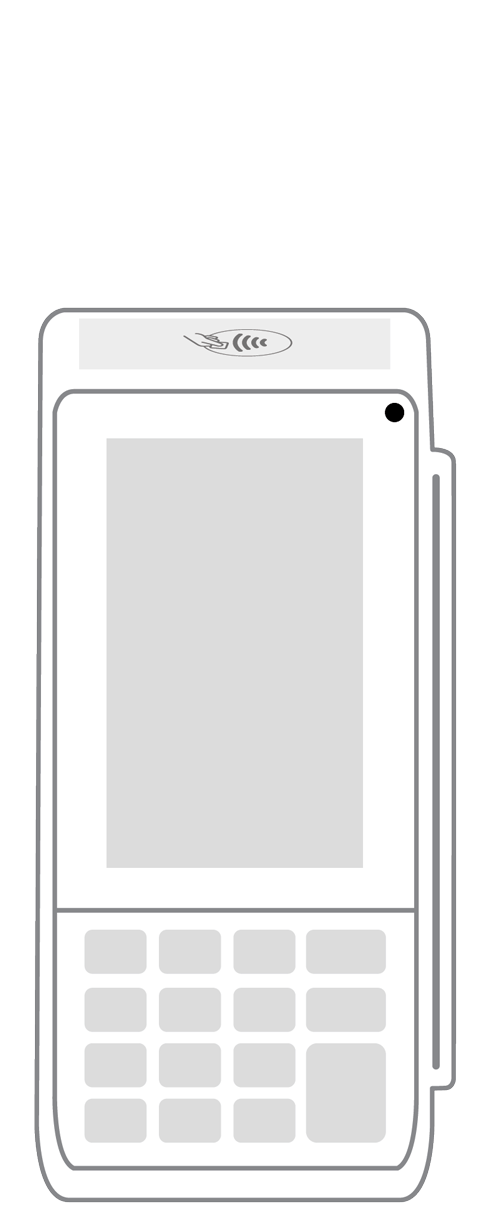 Keypad | 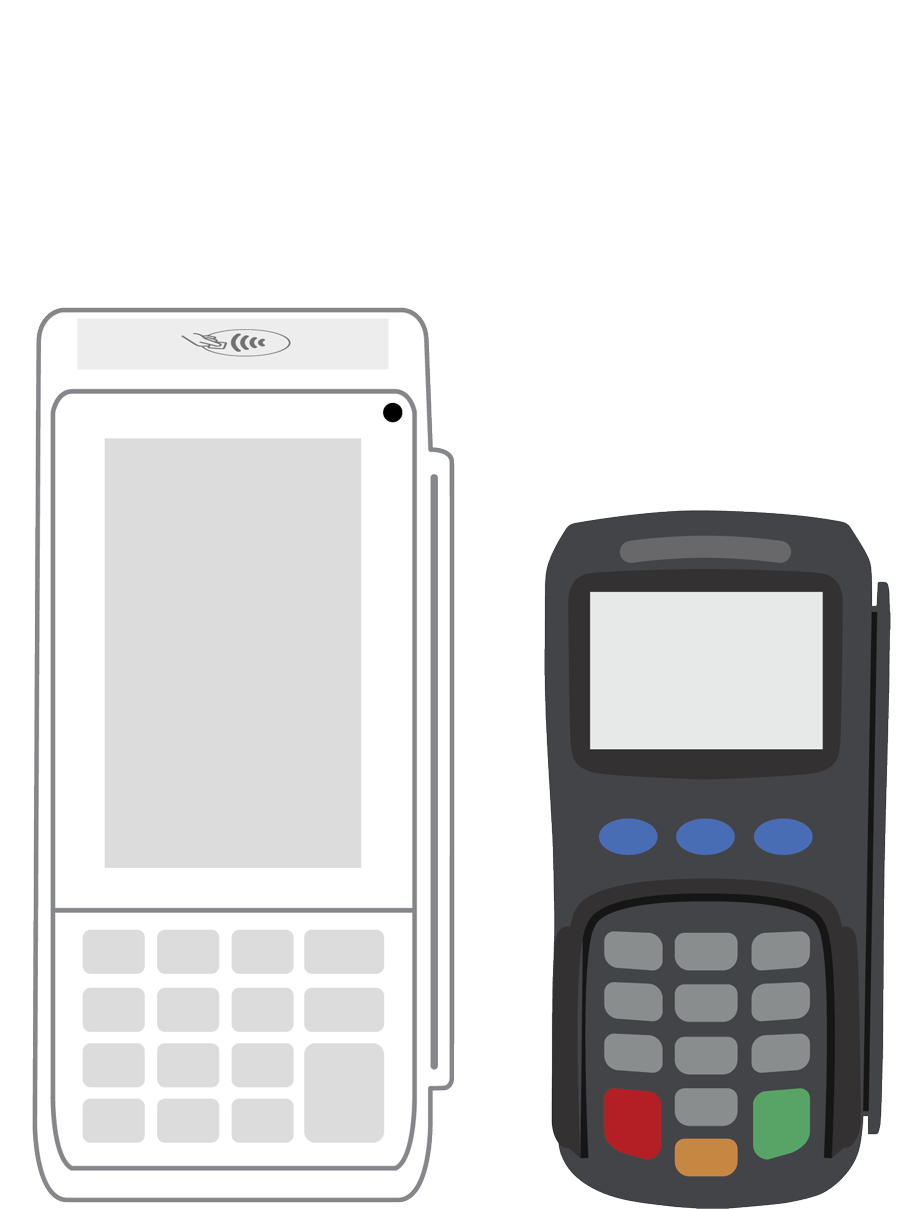 PINPad Pro | 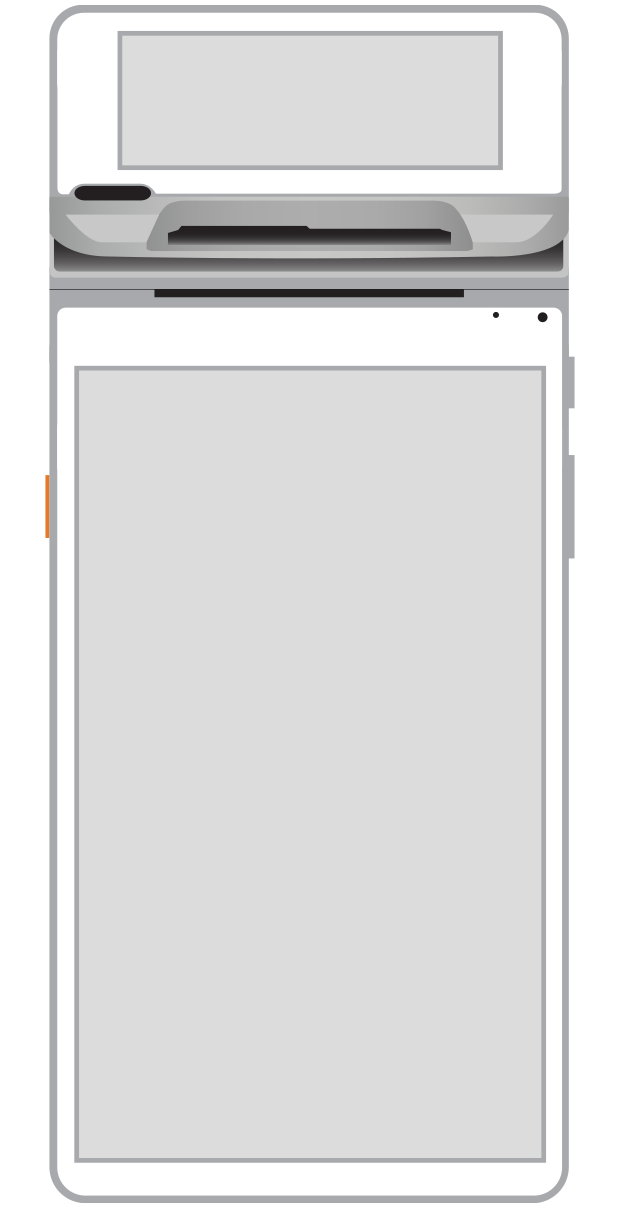 Flex |  POS+ | |
|---|---|---|---|---|---|---|
Payment types | ||||||
EMV chip card payments (dip) | ||||||
Contactless payments (tap) | ||||||
Magstripe payments (swipe) | ||||||
PIN debit + EBT | ||||||
Device features | ||||||
Built-in barcode scanner | ||||||
Built-in receipt printer | ||||||
Customer-facing second screen | ||||||
External pinpad | ||||||
Wireless use | ||||||
Network | ||||||
Ethernet connectivity | With dock | |||||
Wifi connectivity | ||||||
4G connectivity | ||||||
Pricing | ||||||
Free Placement | ||||||