Payanywhere merchants can now connect to Chargezoom.

The latest update to Payanywhere and Payments Hub, version 6.8, is packed with many new features and enhancements, including an integration option for Chargezoom!
Connect with Chargezoom.
Chargezoom is a user-friendly, single platform for managing your electronic payments and recurring billing that syncs with Intuit QuickBooks Online. Chargezoom also offers additional data in their Advanced Plan that is not available with the existing QuickBooks integration for Payanywhere, such as customer names, tax, and discounts. Simply put, if you’re already using Quickbooks Online, then the Chargezoom integration for Payanywhere is a great upgrade for syncing your payments with your accounting software.
Focus on increasing sales and let Chargezoom handle the books.
By connecting Payanywhere to Chargezoom, your transactions automatically sync with QuickBooks Online, simplifying your accounting and saving you time.
Why Chargezoom?
- Save time and money: Chargezoom helps QuickBooks Online users save time and money by directly integrating with Payments Hub.
- Hands-free reconciliation: Each transaction syncs to your QuickBooks with no manual effort. Your books are always up-to-date and accurate.
- Eliminate busywork: Everything you need to process payments is in one place. Eliminate the time-consuming tasks of manual data entry or CSV file imports.
Using Quickbooks Online & Chargezoom in Payanywhere.
If you’re on the Chargezoom Advanced plan, here’s what you can expect when you log into the Quickbooks Online platform:
- Log in to QuickBooks Online and go to Sales → Invoices.
- Payanywhere transactions are listed with invoice number, customer name, amount, and status.
- If no customer name is linked to the transaction, the default customer name is Payanywhere Customer.
- Add additional columns by clicking on the ACTION icon.
- Click Edit on the transaction row to view the details.
- If itemized, each item is listed, with tax and tip lines being listed separately.
- Item modifiers, item discounts, and quantity are calculated in the line item.
- Cart discount is displayed after the subtotal.
- If there are multiple cart discounts, they are combined in the discount line.
Payanywhere & QuickBooks Online.
See how Payanywhere data translates inside Quickbooks Online on each plan.
Basic Plan
| Payanywhere | QuickBooks Online |
| Batch | Invoice Number |
| Tip | Payanywhere Tips |
Advanced Plan
| Payanywhere | QuickBooks Online |
| Invoice | Invoice Number |
| Item Name | Product/Service |
| Tax | Payanywhere Tax |
| Tip | Payanywhere Tips |
| Discount | Discount Value |
| Partial Refund/Unpaid Amount | Partially PaidAmount Due |
For the Basic Plan, the customer name in QuickBooks Online is Payanywhere Customer.
For Advanced Plan, customer name from Payanywhere is displayed in QuickBooks Online. If there is no customer tied to the transaction, then the default name is Payanywhere Customer.
In QuickBooks Online accounting, each processed transaction/batch shows as “Paid” with an offsetting “Closed” transaction for the same amount.
For merchants who already have Payanywhere credentials, head to Payments Hub → Integrations to choose a plan and learn more about connecting to Chargezoom.
Related Reading
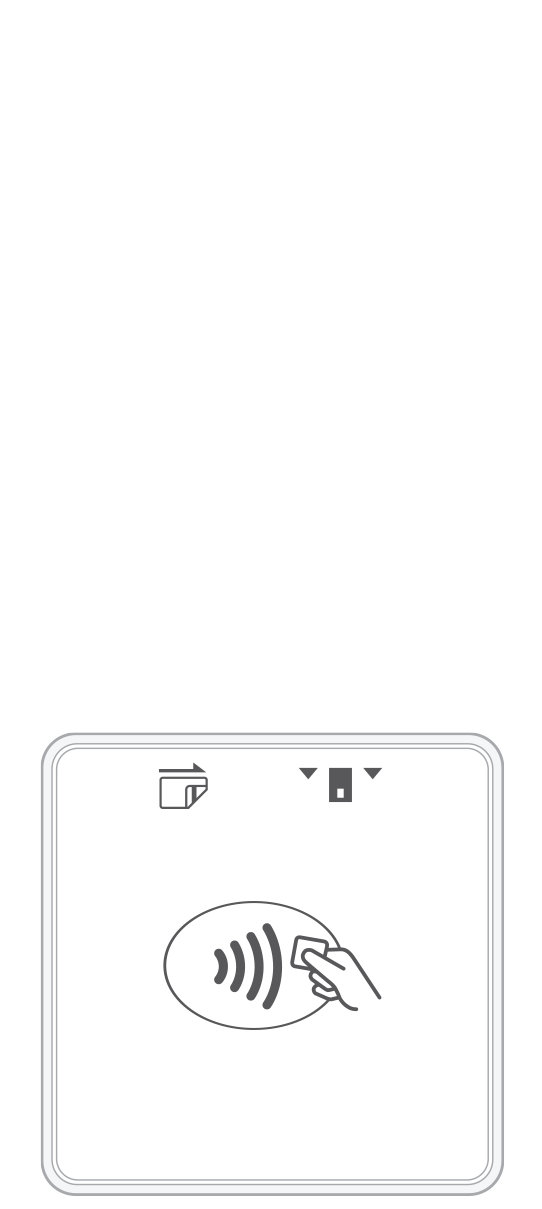 3-in-1 Reader | 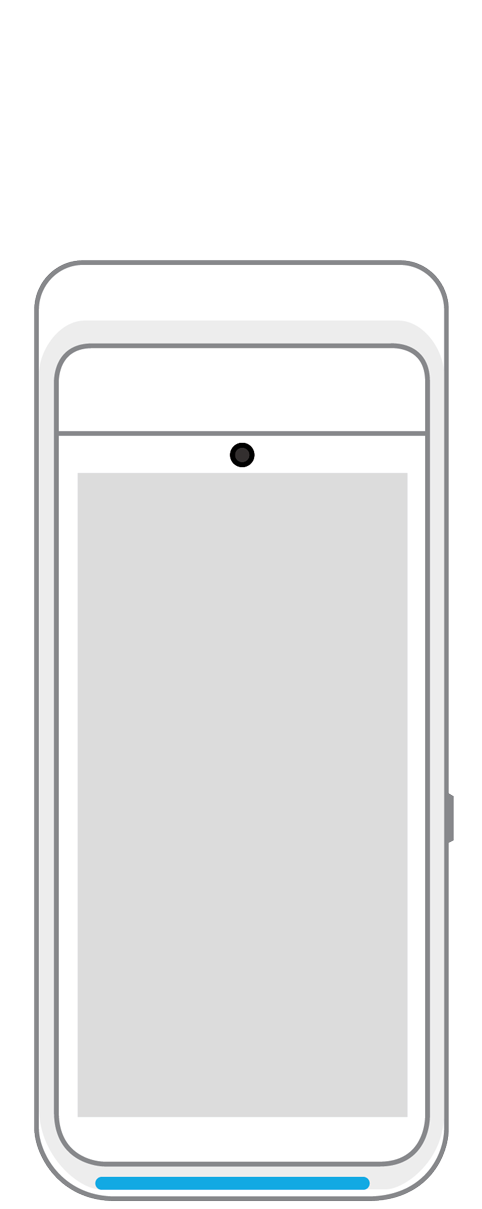 Terminal | 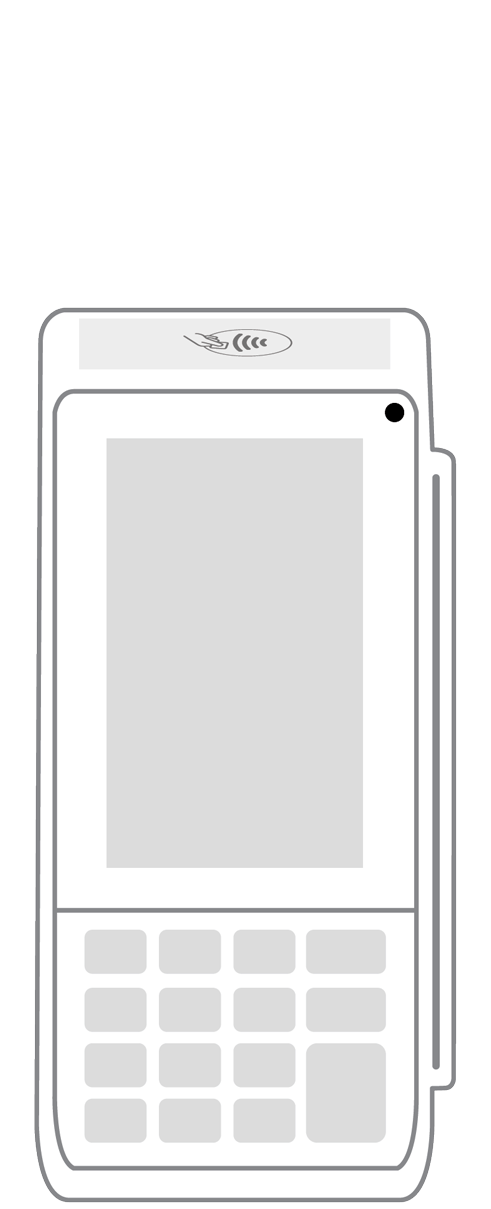 Keypad |  PINPad Pro | 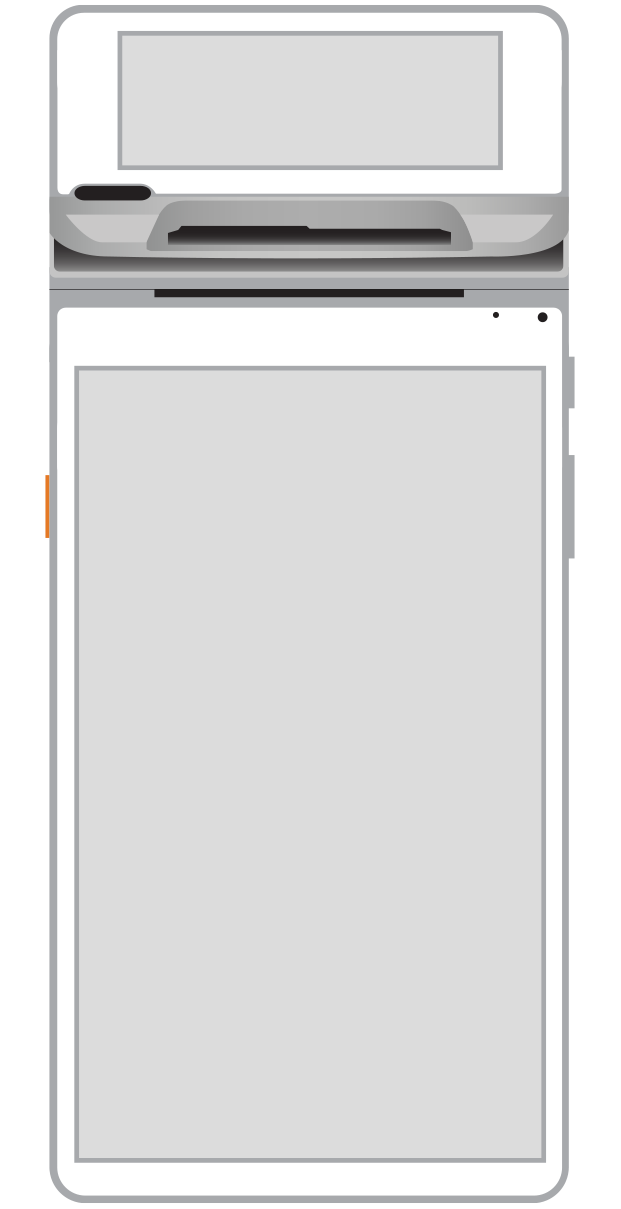 Flex |  POS+ | |
|---|---|---|---|---|---|---|
Payment types | ||||||
EMV chip card payments (dip) | ||||||
Contactless payments (tap) | ||||||
Magstripe payments (swipe) | ||||||
PIN debit + EBT | ||||||
Device features | ||||||
Built-in barcode scanner | ||||||
Built-in receipt printer | ||||||
Customer-facing second screen | ||||||
External pinpad | ||||||
Wireless use | ||||||
Network | ||||||
Ethernet connectivity | With dock | |||||
Wifi connectivity | ||||||
4G connectivity | ||||||
Pricing | ||||||
Free Placement | ||||||